 |
帮助列表 |
工具使用篇
使用奥点云直播工具进行直播,下载直播客户端工具最新版
2. 启动直播客户端后,显示主播登录界面,填写后台配置的主播账号和密码进行登录(此处用户名和密码不是奥点云的uin和密码!需要奥点云后台生成!)后台相关操作详见——媒体采集服务操作说明-后台篇
登录界面如下:

3. 成功登录后显示媒体采集工具主界面

工具页面显示4个区块,分别为:屏幕共享、摄像头、本地视频、聊天4个界面。
Ø屏幕共享直播
界面如下:
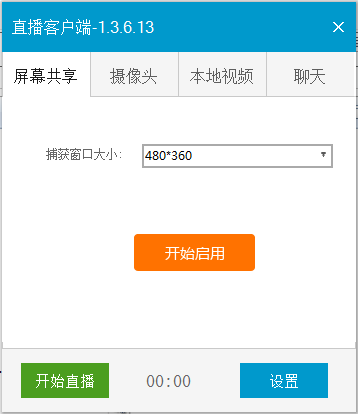
点击开始启用按钮
 ,选择使用屏幕共享直播。
,选择使用屏幕共享直播。激活屏幕共享直播后,显示界面中会出现如下视频直播区域选择框:
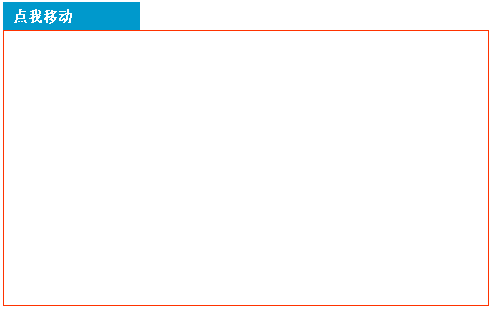
用户可通过选择俘获窗口大小或通过对边界的拉伸来选择直播框的大小。
用户可点击直播选择框左上角的“点我移动”按钮,进行拖动。
俘获窗口大小仅控制内容录制区域。注:输出内容分辨率由设置页面输出分辨率决定。
选择完成视频直播区域后,点击开始直播
 按钮即可开始直播推流。
按钮即可开始直播推流。
Ø摄像头直播
直播界面如下:

点击开始启用按钮
 ,选择使用摄像头直播。
,选择使用摄像头直播。用户可选择摄像头和虚拟摄像头进行直播
用户切换至摄像头直播不会产生中断。
点击开始直播按钮
 即可开始直播推流
即可开始直播推流
Ø本地视频直播
直播界面如下:
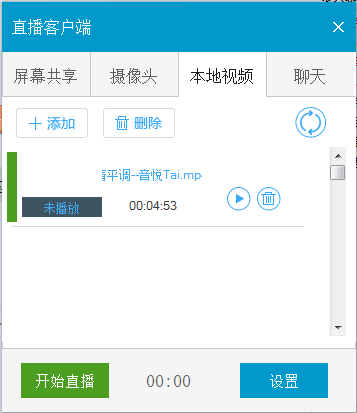
点击添加按钮
 ,添加本地视频,支持添加多个视频
,添加本地视频,支持添加多个视频点击开始直播按钮
 即可开始直播推流
即可开始直播推流用户可点击播放按钮
 进行该视频的播放
进行该视频的播放用户可点击删除按钮
 对该视频进行删除
对该视频进行删除用户通过右上角播放模式按钮,设置视频播放模式:

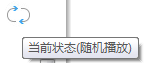
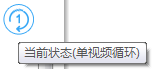
Ø聊天界面
聊天界面样式如下:

该页面地址需由后台配置对应聊天页面URL地址,若后台未配置,则不显示该页卡,详情见——媒体采集服务操作说明-后台篇
主播可在直播时监控聊天界面
4.设置页面
设置页面效果如下:

l 用户可在左侧功能栏快速定位至需要设置的功能模块
l LOGO配置:功能暂未开放
l 音频设置:
n 设备:用户可选择设备支持的麦克风进行音频输入
n 音量:可调节输出音量,音量范围从0到100,输出录制的声音。
n 用户可选择背景混音,该选项可将系统中正在播放的所有声音一并录制,比如可以播放背景音乐用于直播。注:win7以上系统支持。
n 用户可开启降噪功能,用于麦克风音量噪音较明显的情况。
n 用户可选择进行音量放大。注:需开启降噪后进行音量放大。
l 视频设置:
n 输出分辨率:用户可选择输出分辨率(最高分辨率由后台配置,详见后台配置说明);若勾选手动设置可手动填写分辨率大小。注:若捕获窗口大,分辨率小,该功能会将直播页面窗口大小压缩至该分辨率大小进行直播输出。
n 等比锁定采集框(去除视频黑边):用户选择该功能锁定桌面视频捕获框的比例,比例使用输出分辨率比例,用户拉伸采集框。
l 其他:
n 窗口透明度:用户可调整直播工具主界面透明度,避免直播时使用直播工具主界面进行内容切换对观众造成影响。调节范围为19%~100%。
检查更新:用户可以点击检查更新以查看客户端是否有更新版本。
