 |
帮助列表 |
奥点云连麦导播软件操作说明书
一、功能简介:
奥点云云端连麦导播软件是“云端+连麦+导播+场景”集合为一体的应用场景,异地连麦直播同步导播主持,且拥有云导播台添加场景元素、画中画模式,实时无缝融合输出。
二、产品说明
2.1创建连麦导播软件
1、奥点云管理控制台,输入账号密码点击登录按钮,登录奥点管理控制台界面。

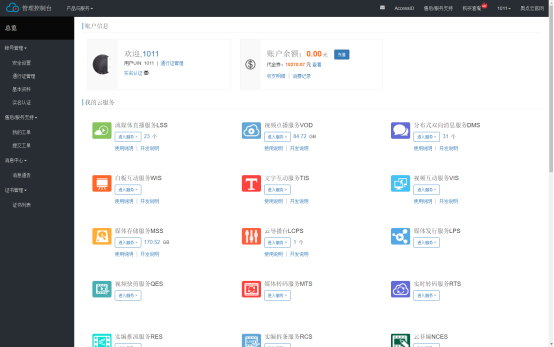
2、进入产品与服务/导播台模板服务VLSS,左侧导播选择“连麦导播软件”。

2、点击“创建软件”按钮,输入标题、选择分辨率、连接人数(4人、6人、8人)使用时长,点击“创建购买”按钮,成功创建连麦导播软件。


(1)进入:点击,进入连麦导播软件的操作控制台界面。

(2)销毁:点击,销毁已开启的连麦导播软件,则不能使用。该按钮状态呈“开启”状态。
(3)删除:点击,删除该选中的导播软件。
(4)通道设置模式:

(1)连麦:进入异常同步连麦模式设置。

(2)推流:设置该通道为推流,发布直播。

(3)拉流:拉某一个拉流地址的信源进来直播。

(4)媒资:输入媒资url,显示该通道媒资直播内容。

(5)图片:输入图片url,显示该通道图片内容。

2.2开启连麦
选择画面1,弹出输入设置-信道1,显示网页地址、手机扫码二维码和口令、等比缩放操作界面。

(1)等比缩放:默认是关闭,开启时,连麦的画面会等比例缩放视频画面。
(2)网页地址:点击复制链接按钮,可复制网页地址,可粘贴到任何一处。
(3)复制口令:点击复制口令按钮,可复制口令,可粘贴到任何一处。口令就是连麦进入密码。
(4)更新口令:可手动修改连麦的口令。
(5)手机扫码:手机端扫码,进入连麦输入口令界面。
(6)保存/取消:保存按钮,点击保存修改的操作;取消按钮,则取消该操作。
2.2.1电脑网页连麦
1、复制选择信道2的网页地址,粘贴到浏览器里,显示“请输入连线口令”界面,输入正确的口令,即可显示摄像头画面。


(1) 麦克风开启/关闭按钮:默认开启麦克风,点击可关闭麦克风声音。
麦克风开启/关闭按钮:默认开启麦克风,点击可关闭麦克风声音。
(2) 摄像头开启/关闭按钮:默认开启摄像头,点击可关闭摄像头画面。
摄像头开启/关闭按钮:默认开启摄像头,点击可关闭摄像头画面。
(3) 摄像头前置/后置按钮:默认开启前置摄像头,显示前置摄像头的画面;点击,显示后置摄像头画面暂不支持。
摄像头前置/后置按钮:默认开启前置摄像头,显示前置摄像头的画面;点击,显示后置摄像头画面暂不支持。
(4) 连麦时长:显示打开当前连麦的时长。
连麦时长:显示打开当前连麦的时长。
(5) 连麦关闭:点击关闭连麦信号,直接关闭该连麦界面。
连麦关闭:点击关闭连麦信号,直接关闭该连麦界面。
2、连麦导播台控制台,显示画面2的连麦的视频画面。

2.2.2 手机扫码连麦
1、选择信道1的手机扫码,手机扫码后(苹果手机请使用Sarfari浏览器进行连麦,安卓机请用微信、QQ、谷歌浏览器、其它浏览器进行连麦都兼容),显示“请输入连线口令”界面,输入正确的口令,允许摄像头打开即可显示摄像头画面。


(1) 麦克风开启/关闭按钮:默认开启麦克风,点击可关闭麦克风声音。
麦克风开启/关闭按钮:默认开启麦克风,点击可关闭麦克风声音。
(2) 摄像头开启/关闭按钮:默认开启摄像头,点击可关闭摄像头画面。
摄像头开启/关闭按钮:默认开启摄像头,点击可关闭摄像头画面。
(3) 摄像头前置/后置按钮:默认开启前置摄像头,显示前置摄像头的画面;点击,显示后置摄像头的视频画面
摄像头前置/后置按钮:默认开启前置摄像头,显示前置摄像头的画面;点击,显示后置摄像头的视频画面
(4) 连麦时长:显示打开当前连麦的时长。
连麦时长:显示打开当前连麦的时长。
(5) 连麦关闭:点击关闭连麦信号,直接关闭该连麦界面。
连麦关闭:点击关闭连麦信号,直接关闭该连麦界面。
2、连麦导播台控制台,显示画面1的连麦的视频画画。

2.3连麦互动
1、使用对应通道的网页地址或手机扫码,输入口令,进行连麦互动。

--网页端连麦互动--

--手机端连麦互动--
3、连麦导播台显示连麦的画面。

2.4 导播操作控制台
1、视频画面显示区,说明如下:

2、头部导航显示区
1、创建连麦导播台的名称、连线时间、连麦导播台CPU量、网络、导播台配置、打开连麦导播台的页面访问数量 。
2、 连麦导播台使用的剩余时间,点击延期按钮,可选择导播台延期的使用时长。
连麦导播台使用的剩余时间,点击延期按钮,可选择导播台延期的使用时长。
3、 关闭连麦导播台,点击,则弹出提示可关闭了连麦导播台。
关闭连麦导播台,点击,则弹出提示可关闭了连麦导播台。
4、 输出连麦导播的画面。点击,输出设置界面。
输出连麦导播的画面。点击,输出设置界面。
(1)是否启用:默认关闭,点击启用输出,输出观看地址的页面进行观看即可。
(2)输出流地址修改:填写要输入观看的输出流地址。
(3)自动录制到MSS,默认关闭,打开后连麦互动的输出视频自动逮到 MSS存储同动保存。
(4)视频大小:默认显示创建连麦导播台的规格视频大小,可手动修改。
(5)视频码率:默认是视频码率是1500k,可手动调大或调小。
(6)音频码率:默认是音频码率48k,可手动调大或调小。
(7)保存/取消:点击保存按钮,则保存输出设置,反之,取消该设置操作。
5、 重启连麦导播台,点击则重启连麦导播台服务。
重启连麦导播台,点击则重启连麦导播台服务。
6、 全屏/退出全屏,点击,显示连麦导播台全屏模式,再点击退出连麦导播台全屏模式。
全屏/退出全屏,点击,显示连麦导播台全屏模式,再点击退出连麦导播台全屏模式。
2.5 场景输出
2.5.1场景
连麦导播台,场景设置,可添加4组场景组,在场景组可添加不同场景类型。

1、点击“场景+”按钮,弹出“场景元素编辑”窗口,选择场景元素,填写对应的场景内容、调整位置、输入内容等,保存即可显示场景。

2、如选择已添加好字幕条,点击场景里的字幕条,预监区显示对应的字幕场景。

3、若要输出观看,点击切换按钮,用户就可以观看场景效果。

4、场景按钮说明:
(1)场景编辑:选中对应场景的编辑按钮,弹出该“场景元素编辑”窗口,可进行对应的修改名称、调整位置等场景。

(2)标记:点击标记 按钮,显示右侧标记区,切换场景或滚动多个场景时,标记区仍在右侧,方便用户切换标记的场景。
按钮,显示右侧标记区,切换场景或滚动多个场景时,标记区仍在右侧,方便用户切换标记的场景。


2.5.2画中画
1、连麦导播台,画中画模式,可设置多个模式的画中画场景,在画中画场景可自定义添加不同类型画中画模式。

2、点击“画中画+”按钮,弹出“画中画设置”窗口,选择画中画设置模式,可上传画中画的背景图片、调整画中画位置区域,保存即可显示画中画该场景。

3、如选择已添加好画中画模式,点击画中画场景,预监区显示对应的画中画效果。

5、若要输出观看,点击切换按钮,用户就可以观看场景效果。

6、画中画按钮说明:
画中画编辑:选中对应画中画的编辑按钮,弹出该“画中画”窗口,可进行对应的上传背景图片、调整位置等设置。


2.6 连麦交互输出观看
1、连麦导播台输出设置,填写输出流地址,并打开启用,保存即可。设置后对应的直播间就可以观看连麦交互直播。

2、观看端显示连麦互动效果。
(1)连麦导播台效果画面。

(2)输出观看直播间画面。

